| Lilliput 7" Wide Screen TFT LCD Display with Touch Screen - Page 4 of 6 |
Software (continued):
The below left image shows one of the five tabs available in the software for configuring the display and touch screen. On this screen you can calibrate the touch screen with either a quick 4 point process, or by clicking "Advanced", you are presented with a 25 point calibration option. The below right image shows the 25-point calibration screen in action. As the red X's become bulls eye, you touch the center with the stylus until it beeps and moves to the next red X. I found the 25 point calibration to provide greater control, especially near the edges of the screen, and would recommend taking the time to do the more thorough test.
 
The image below shows a small mouse icon in the taskbar, that when tapped with the stylus provides the larger rendition of a two button mouse shown just above it. This feature of the software is used to emulate the control of a two button mouse while using the stylus. When you want the right button, you tap that area of the screen. Your very next tap will be recognized as a right click, and then the software automatically reverts to left clicks.
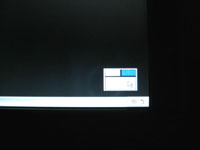
The mouse box featured above is always "on top" when activated, and can be minimized to the tray if not wanted. I found this to be an extremely useful tool, and learned quickly how to navigate as usual with just the stylus. For keyboard emulation, one can use a Window's accessory called "On-Screen Keyboard:, and then no input device other than the stylus is required to operate a PC connected to the Lilliput touch screen!
The next thing worth checking out is the display's OSD (On Screen Display). Pressing the "Menu" button on the front of the display launches an OSD like you might see on any normal LCD monitor. Several tabs provide control for numerous audio and video settings, as well as providing information regarding the current configuration. Navigation is simple and intuitive, involving only the use of the arrow buttons on the right-hand side of the display and the Menu button. The two sample screens below show the display settings information screen (when run at 800x600 and 75Hz), and the Auto Adjust setting screen which does its best to optimize the screen settings which can also be manually manipulated on other tabs.
 
Please read on to the next page for more... Next
Page 1 | Page 2 | Page 3 | Page 4 | Page 5 | Page 6 | Home | Forum | Review Index
|
|
|
|