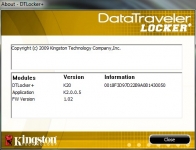In Use:
The user interface for the hardware-based encryption and security features is available through software pre-installed on the drive itself. When you connect the drive for the first time you have to walk through a simple 4-step process in order to get the drive up and running with a 100% hardware encrypted, password protected partition.
The below left image shows step one... Selecting a language. The below right image shows step two... Agreeing to the software license. Simple enough so far.
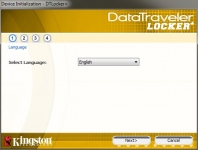
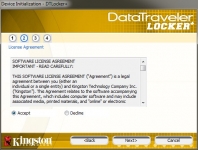
Step three involves choosing a password, confirming it, and entering an optional password hint. While I missed capturing that screen, the image below shows a pop up that details the password requirements.
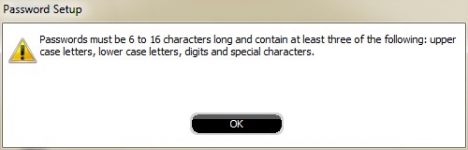
The fourth and final step involves entering contact information and notes. Some of the steps may be optional, but all together it didn't take more than a minute to do everything as directed.
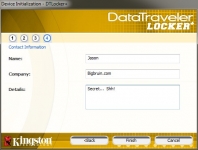
While connected to a Windows based system, an icon is created in the Windows Taskbar that provides the menu shown below when clicked.
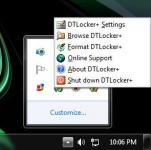
The two screenshots below show some of the tabs you can access from the menu shown above. If you ever need to go back and edit any of the information entered, you can do so by accessing the "DT Locker+ Settings" tab shown in the below left image. The below right image shows the "About DTLocker+" information.