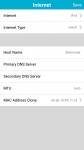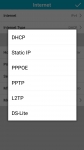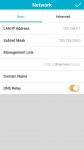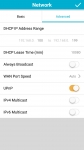Setup:
The fastest way to get this device up and running is to download the D-Link Wi-Fi app from your device's respective app store. While it is installing you can connect power to your base unit and connect an Ethernet cable between your modem and this router's WAN port. Once this is done, open the D-Link app and select the Add Device button at the bottom. Then you are instructed to authenticate your connection to the router and return back to the app. Quickly the app will update and tell you the connection to your COVR-2600R is completed.

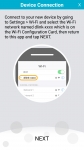
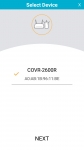
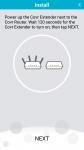
Now you simply click Next and follow the instructions to power up your COVR-1300E extender. From the factory the COVR-1300E comes pre paired to the router. Next you will be able to change your SSID and password. For the purposes of testing I left everything at its default setting. Next you create an admin password, then finalize the setup of the router by initiating a reboot.
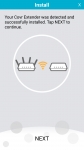
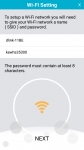
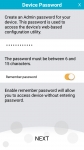
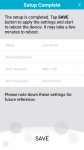
After rebooting you are instructed to relocate the extender unit somewhere between your weak Wi-Fi area and the base router. Then you plug it in and wait a few minutes to ensure all of the LEDs turn green. Once you find a suitable location you click next and your install is finished. While the process was smooth and relatively quick, I do think D-Link could have done a little better finding a good location for the extender. I had to try several locations to find the furthest point from the router yet still have all lights showing as green. It would have been nice to have a feature in the app look at signal strengths on your mobile device and make recommendations on proper placement. In the end I had to mount mine in a hallway which wasn’t quite ideal aesthetically.
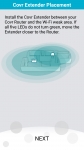
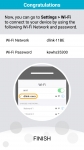
Once the unit has the basic setup complete you can start to dive into the other settings in the app and the web interface. First we will start with the app; here you will find most of the basic controls. First you select the device you want to manage. Selecting COVR-2600R; you will see the device model number listed at the top, and you will see the SSID and PW listed. Along the bottom you will see Wi-Fi, Internet, Network, and Wizard icons and in the top right you will see the Settings icon. Selecting Settings you will see several things like firmware and hardware versions, change password and see MAC address. At the main screen, selecting Wi-Fi will allow you to enable the system, MU-MIMO, change SSID and network PW, set schedule and enable WPS controls.
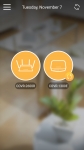
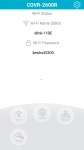
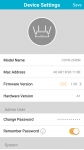
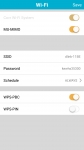
The Internet screen allows you to change internet from IPv4 to IPv6, type of connections from DHCP to DS-Lite, set DNS servers, clone MAC addresses etc. The Network screen has two basic configurations, Basic and Advanced. Here you can change the address of your web browser GUI, IP and subnet addresses, lease times etc. Overall this is more than most people will tend to mess with, but if you need to have more granular control of you network you’ll want to use the web interface.