In Use (continued):
The below left image is what I would call the main screen of the ALLY app. Here you can manage users and devices, and as seen below it is emphasizing the use of the built in AVG protection. The next screenshot explains what AVG protection will do for you, and as you can see, I have chosen to enable it. The third screenshot shows the settings page within the ALLY app, where you can view/configure plenty of the settings associated with the router. Many of these settings are related to the special features of the ALLY approach, and as it turns out there is a browser interface, like a typical router, where you can adjust some of the more traditional settings like USB storage, QOS, Dynamic DNS settings, etc. The final screenshot in this strip shows the router information page, where we see confirmation of the model, firmware level (v1.05.20 dated 2/22/2017 is the latest as of the creation of this review), and serial number.
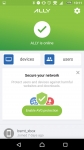
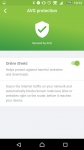
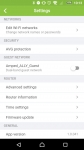
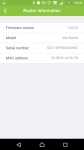
You can create users in the ALLY app and you can then assign the users to devices... This is how the app allows you to monitor and control Wi-Fi usage. The four screenshots below show the basic process for creating a user for myself and assigning myself to one device, my mobile phone. I can see this being a simple solution for devices that are only used by one person, but perhaps not so easy for shared devices, as the user is not actually logging in to access the Internet, the app is just attributing usage on their device to them. PCs or tablets that are shared among family members would be harder to control, and you might have to get creative when applying policies to devices where, for example, one user is allowed to use Netflix and another is not.
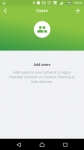
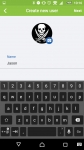
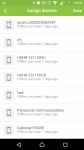
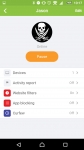
So, once you have created a user and assigned devices, you can then establish policies for their use of the Internet. The below left image shows the list of mobile apps that ALLY can block. It is not an exhaustive list, but it does include plenty of popular apps, and many of these are social networks that parent's may be concerned about. Next you can filter websites by type, so that the specific user is block from things like adult content, gambling, etc. Don't want your users trying to sneak online late at night or during the hours they are supposedly using to complete homework? Set a curfew, so that their access is blocked at those times. And finally, not only can you block certain places in the Internet, you can have ALLY keep track of what block sites they are trying to access anyway.
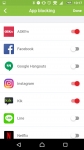
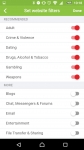
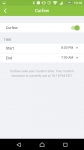
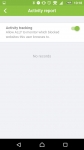
As mentioned, not all features are available from the mobile app, and there is a web interface that can handle many of the things found in the app, as well as plenty of other features. The interface can be used on a mobile device, but I would recommend using a PC. The screenshots below show the web interface, and how it really could use more screen real estate than my phone had to offer.
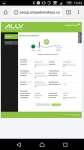
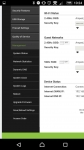
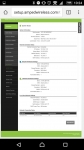
This web interface appears to be the only place where you can confirm if the extender is connected... and that information is not particularly obvious, placed all the way at the bottom of the system status page. I was hoping for something more prominent, and perhaps something that could guide me towards ideal placement of the extender in relation to the router.