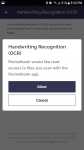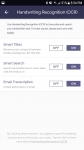The Basics:
As I mentioned, Rocketbook sent me the Executive sized notebook which happens to be perfect for my use case. Thankfully my university days are past and I am no longer taking endless pages of notes. So having a smaller pad with 36 pages is plenty for taking notes in meetings. The outer cover in my case is black but they do have other color options. On the cover youâll find what appears to be an infinity symbol front and center, in my case it says Rocketbook, but online examples say Everlast. In the bottom right youâll find the Rocketbook logo. The back cover is the same black color with the Rocketbook logo embossed, as well as an indication that it is made in the USA. These covers seem to be polypropylene like many notebook covers, so it should prove to be quite durable.
Each page has a black border and has a grid pattern of light gray dots. On the bottom left there is a unique QR code and seven icons in light gray along the bottom. Using these icons you can choose where the app directs the copy of your notes. They also provide a key on the back side of the cover for each of these symbols. While they claim a paper like experience, my immediate reaction after touching the page was something more like a heavy stock pamphlet. It does have the flexibility of paper but is very smooth like it is all varnished.
Setup:
Obviously with all smart products you need to get the respective app from your app store. Your first step will be to sign into your account or create one. You also select what type of user you are, but what wasnât clear is if these selections somehow change settings in the app or if this is just used for their own marketing info.

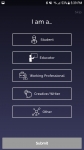
At this point you can start using the Rocketbook Everlast, but you wonât be getting the most out of it. You really need to go into the app and start adjusting the settings to customize it to your needs. Under Scan Settings you can adjust enhancement type, scan behavior for unmarked pages, icon sensitivity, resolution, focus, and antibanding. In my case I left these at default and all seems to be good to me.
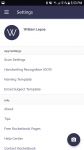
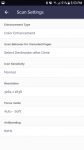
Your next selection under settings is for OCR. Enabling this will require you to allow Rocketbook to have access to your scans, which seems a bit bizarre since that is the app scanning the page in the first place. But alas you have to accept this if you want to use OCR. In this section you can choose to enable three separate features. The first is called Smart Tiles and allows you to customize the name of the file used to store your scan by including double hashtags on either side of your name. The Smart Search allows you to be able to search you scans for keywords in the future. And finally the last option will send an email transcript of the message.