Setup:
Being that this is a new product I was expecting the set up process to be a bit rough, but much to my surprise it was fairly smooth to set up a new account and get this online. As with all devices, the first step is to download the app from your respective store and set up an account if you don’t already have one. To set up an account you simply submit your email address and input the token emailed to you into the app.
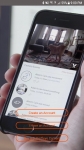
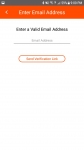

Once you have linked your email address you simply follow the steps to create a password, then select add a camera. Next the app instructs you to press the button on top of the camera and ensure your mobile device has BT enabled. The app will then provide a list of potential Wi-Fi networks for you to select. Once you make your selection you input the password for the network and you are basically done.
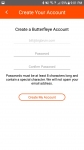
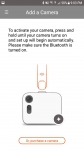
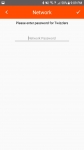
Up to this point my installation was very smooth and over the next few days I was on the basic plan which includes 7 days of cloud recording but no facial recognition. During this time the camera would alert that a face was detected but it wouldn’t let me categorize them until the account is upgraded to the Home Secure plan. Differences in the packages can be found
here. These levels and features are also called out in the app. Ironically once my account was upgraded to the Home Secure plan it no longer recognized any faces despite me standing in front of it. After working through the issue with tech support it seems as if there was some sort of glitch on their end and shortly after that I started to get notifications of unknown faces. I will discuss the facial recognition in more detail in the performance section.
The app includes a wide variety of settings for you to customize. When you open the app you are greeted with a screen capture of what the camera sees; in the top left of this image you will find the Menu, the top right you’ll find settings and the bottom right you’ll find the full screen button.
In the menu you have several options. The first is Feeds and Events which is basically the home screen. You will see a list of events and you can filter them by type of event (motion, face, live view, person detected, pet detected and sound). Simply tapping any alert will start playing that particular event.
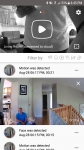
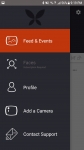
Under Settings you have quite a bit you can customize. Here you can change camera name, Wi-Fi settings and customize notifications, enable Privacy and Auto Privacy modes as well as see current status of the camera. The notifications list is quite extensive too; here you can enable Motion, Face, Pet, Camera moved, Known person, Unknown person, and loud noise events. You also have the ability to set times the notifications will be disabled.
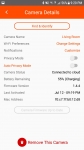
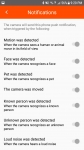
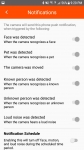
The Privacy mode allows you to block the ability of users to see the camera feed. The Auto Privacy allows you to set up a geo-fence around your camera so once you enter this area the camera automatically stops streaming. The only drawback is I was not able to modify the geo-fenced area.