In Use (continued):
Now that we have covered where it will work, lets take a closer look at the device in action. The screenshots on this page are all taken from the Windows XP (32-Bit) system while controlling the Windows 7 RC (64-Bit) system that featured the DVI to VGA adapter.
The below left image shows the Windows 7 RC system's desktop loaded up into the crash carts windowed interface. There is a small menu bar across the top, and a toolbar that can be positioned on the side (as shown) or along the top. The toolbar features a variety of buttons, and my favorite has to be the bottom one... labeled as the "3-finger salute" (for CTRL-ALT-DLT). The below right image shows an example of the crash cart adapter being put to use in a typical role; performing some sort of IT task in order to get things running smoothly again.


One thing I noticed immediately is that the quality wasn't what I expected to see after having used things like traditional KVMs or remote desktop applications. The image quality was degraded, there were artifacts, text was never very sharp, and in some cases the display resolution was scaled down when it didn't seem to be necessary. The device is meant for taking care of business, so while I don't care if images are in true color, some smaller fonts, or text without much contrast from the background color, were harder to read.
The host system's display had a resolution of 1440x900, while the server's resolution was 1280x800. Based on my experience, the lower resolution 'remote' system desktop should fit on the 'host' systems screen just fine when viewed full screen. The below left image shows how it actually looked, which is scaled to 87% according to data in the crash cart adapter's toolbar. When viewed in a window the value was 75%, so not a whole lot was gained by going full screen, except more gray area like watching standard definition television on your wide screen HDTV. even reducing the resolution of the remote system did not help, as it just would not show up at a 1:1 ratio on the host system display. In one set up I was able to get a 1:1 ratio though, but it took a 1680x1050 host monitor viewing a 1440x900 server to make it happen.

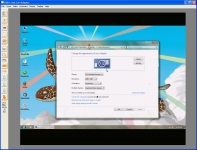
The toolbar offers a bunch of configuration options, and some short cut features. The video adjustment controls are rather limited, so while I was hoping to make things crisper and clearer, it didn't take long to realize that wasn't going to happen. The below left image shows just about all you can do other than scaling the screen to something that seems to be always less than 100%.
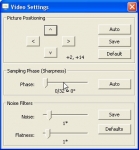
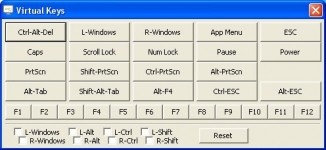
The above right screenshot shows a pop up with virtual keys. In addition to the "3-finger salute" mentioned earlier, here you can set up some other specialty and combination key strokes.
After all the Windows testing I rebooted the remote system and watched as the system came back to the BIOS. Definitely a nice feature to see you don't have access to just Windows, but that you can get in there and make BIOS changes as well.