In Use (continued):
The Network Connections section is where you would create the pass-through connection to your wireless network for Internet access. You simply setup the Wi-Drive to connect to your wireless router (or public access point, etc) like you would typically configure your computer, tablet, etc. Your device then connects to the Wi-Drive, which is in turn connected to the Internet. It is a clever idea that works well to let you stream your media from the Wi-Drive while still letting you get online.
The USB connection on the Wi-Drive is required to transfer all of your files to the device. When connected to a Windows 7 based system, two drive letters were actually assigned to the device. One was tagged as a CD drive, which was a low capacity area that contained all of the system files required for the Wi-Drive. The other drive letter was tagged as a removable drive which was for storing files. You can arrange your files on the Wi-Drive in any manner that you choose, but I opted to create the file structure shown in the screenshot below. Basically, I wanted to store movies, music, and pictures on the Wi-Drive and decided to give each type of file its own folder.
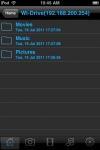
As you can see along the bottom of the above screenshot, the device will sort files by type, even if you don't segregate them. There are five buttons in this strip: home, pictures, movies, music, and settings.
Looking to play some music, I navigated into my music folder and was presented with the file listing shown in the below left image. File name, size, and copy date are shown in the list, while artist info is shown above. Selecting a music file leads to the Wi-Drive's player interface, which looks much like the typical music player on the iPod Touch. Album art is typically shown, but I apparently chose an album I do not have artwork for. The only issue in this area is that the shuffle button (on the far right next to fast forward) was nearly impossible to press. It took about a dozen tries to actually get it activated.
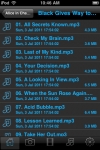

The next screenshot shows a similar file listing, but this time for movies. While the 'user' should have noticed he had dragged .MPEG files to the device (which aren't compatible), the view would look the same for any file types. Once these files were replaced with .MP4 versions of the same content, each title could be clicked and played in the Wi-Drive's player, which again looked much like the typical iPod player.
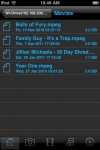
Checking out your pictures is another convenient function of the Wi-Drive, which uses an interface much like you are already familiar with.
The first thing I wanted to test was whether you could get three people streaming from one Wi-Drive without any issues. With two iPod's using the App, and a laptop using a web browser, different 320x240 resolution MP4 movies were watched on each device. Other than the 320x240 movie looking pretty bad on the widescreen laptop, everything worked just fine. While three users is not a hard set limit, Kingston suggests this value to avoid quality degradation that is sure to arise as too many users are added.
The next thing I tested was battery life. With the two iPods connected to the Wi-Drive and watching one of the MP4 movies, the battery lasted just about 3-1/2 hours. Not quite the 4 hours promised, but pretty close. After recharging over night, I then tested the battery again... This time with just one iPod connected to listen to MP3 music files. This time I got to about 5-1/2 hours. The main issue I have is that there isn't a power level indicator, so when the battery is dead, the Wi-Drive just turns off. I didn't notice anything letting me know that it was running low, etc. The other issue I have if that while getting about 4 hours out of this is decent, more would obviously be better. It doesn't last nearly as long as an iPod does, and while short trips would easily be covered, you won't make it through a full business day, overseas flight, or other extended period without a recharge.