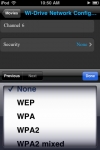In Use:
The Wi-Drive is accessible via a web browser directed to the device's IP address, as well as via a free App available from the App Store. We'll concentrate on using the device via the App, which is where all screenshots in this section were taken.
The screenshot shown below is of the "Home" screen, which shows all Wi-Drives within range of your Wi-Fi enabled device. It will assign an IP address on its own, and by default the device is simply named "Wi-Drive". We will see later that you can change this name, which would be useful if you happen to own multiple Wi-Drives, or happen to use yours in an area where other Wi-Drives might be found.
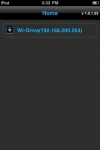
This initial Wi-Drive discovery area is the one place where I found a potential bug with the App. You are initially asked to search for Wi-Drives before the screen above is presented that lists the available options. If there are no Wi-Drives available, or you've forgotten to turn yours on, the app will just continue searching indefinitely (or at least for the 15 minutes I left it alone) without giving up. In the end, I wound up having to power cycle the iPod Touch in order to get it to stop trying. If you're smart enough to make sure the Wi-Drive is on and available, you'll never have to worry about this!
The next few screenshots are from the "wi-Drive Network Configuration" section. In the below left screenshot we see three options: Wi-Drive Settings, Network Connections, and Upgrade Firmware. Selecting Wi-Drive Settings brings us to the options shown in the below right screenshot. This is where you can rename the device, turn network visibility on/off, and configure the devices wireless security options.

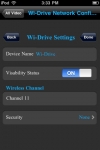
The next screenshot shows the choices for wireless security, and you can see they have all of the common protocols covered. So far I have simply left this Wi-Drive set to "None" for convenience.