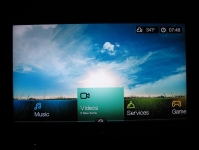In Use (continued):
Out of the box the device auto detects the connections and sets them based on attached hardware and stock defaults. Should you want to change any of these defaults you simply arrow over to the “Setup” tab and hit OK. Here you will see several sub-groups ready for you to configure.
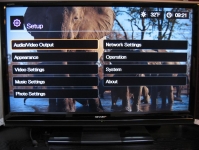
» Audio/Video Output:
Allows you to change resolution, aspect ratio, audio output, HDMI CEC settings and dynamic range control.
» Appearance:
Allows you to change language, adjust screen size calibration, change interface themes, change backgrounds images and set screen saver delays.
» Video Settings:
Allows you to set playback sequence and DVD menus as well as subtitle options.
» Music Setting:
Allows you to set playback sequence, track display, background panel control, and browser default style.
» Photo Settings:
Allows you to set slideshow sequencing, transition types, interval times, scaling and browser default style.
» Network Settings:
Allows you to change network set up, view previous wireless connections, check connection, change network device name and configure network share.
» Operation:
Allows you to re/program the remote keys and set auto play.
» System:
Allows you set time zone, configure media library, Meta data configuration and device security. Note: device security setting only appears to block (via password) internet related content not content on your network or attached devices unlike some that can block content based on meta data.
» About:
Provides IP of device and FW version installed.
Again, none of these settings need to be adjusted by the casual user, but they are available should you want to really customize the device. Once you are ready to start playing with the device you can hit the blue Home button on the top right of the remote and you’ll be greeted with a very intuitive interface. Along the bottom there are several tabs; Setup, Photos, Music, Videos, Services, Games, RSS and Files. I won’t be covering all of these options but I will try to cover much of what WD provides.