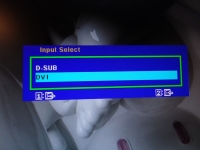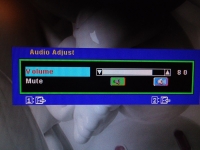The Basics (continued):
Having plugged in everything and using the DVI connector, itâs time to turn the monitor on. In this next picture youâll see the main start up screen with login. Itâs pretty standard, but I do believe my âHappy Bunny â icon spruces things up a bit and looks quite pretty on a wider screen.
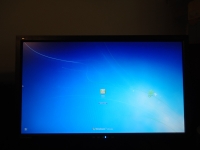
Moving on to the desktop, you can really see how sharp the picture is in the following image. Another bonus for this particular unit is that even though the Geeks.com refurb policy allows for up to 4 dead pixels, there isnât a single one on this monitor.
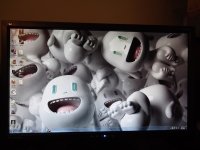
Using the control button on the base I brought up several of the menus to see how easy it would be to make adjustments if necessary. While Viewsonic could have made the buttons blend into the chassis by making them black or moving them to the side where they wouldn't be seen, this isn't a deal-breaker. The below left image shows you the entire main menu for the monitor. In the below right image you can also see that we're running at the native resolution of 1920 by 1080 pixels. The model number of VS12575 is actually the part number for this unit.
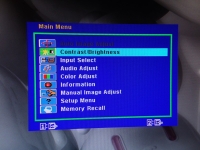
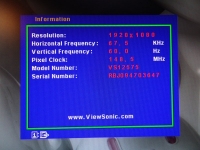
The on screen menus were very intuitive, which for a non-geek master such as myself is very important. Simply using the âupâ and âdownâ arrows will allow you to navigate between all the sub-menus. Everything from contrast, color, audio, and general set up can be accessed from these menus.
The next two images are of the video input selector and the volume control menus. One could, in theory, hook two computers to this monitor using the VGA with one and DVI with the other, and switch back and forth between them through this menu. One could also use the volume adjustment feature built into Windows, but it's nice to have it here as well.