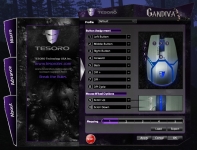User Interface:
Like any good gaming mouse, the Tesoro Gandiva H1L requires a Windows based utility in order to unlock its full potential. The screenshot below shows the main page of the application, where the primary focus is on programming the eight buttons and adjusting the scroll wheel's function. On this page you can also load / export your settings so that you could share them with other system's where you might use this mouse, or simply just to back them up in case you need to re-install Windows.

Along the left hand side of the above image you will see a small arrow in the Tesoro utility. Clicking on this expands the window for the application and gives you many more options. As we see in the image below, there are three more tabs available, and the first one is for recording / loading macros. Macros are a common feature for gaming mice, and the approach here is fairly standard and well done.
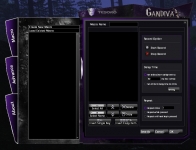
The next tab, Advance, is where things get interesting. This is where you can customize the LED lighting, fine tune the DPI presets, and edit a few other features. The DPI adjustments are probably the most advanced I have seen. Not only can you set up 5 different presets between 200 and 8200 DPI, if you were so inclined you could make the X and Y values different. I would leave the X and Y values synced, but separating could get interesting with some non-linear movement. Another setting I am just starting to get used to with gaming mice is liftoff distance. This tab is also where you find this adjustment, which is useful if you find that you need to reposition the mouse often... You can either set the distance to low so that it stops tracking you until you put it back down, or you can set the distance to high so that it keeps tracking while in the air (slightly).

The above tab is also where you adjust the LED lighting effects. While the bulk of the software is straightforward, this part left me a bit confused and it was a bit of trial and error to get through this. You can select colors by selecting a button under the Mapping LED Setting area, where there are 5 options. Set the color here, and then make sure your mouse is set to use that particular mapping. At first I did not notice that colors were changing, since not all of the colors change. The bulk of the blue lighting around the buttons and the DPI adjustment buttons do not change - they are always bright blue. The scroll wheel and the Tesoro face / logo are what change color, and the effect is very subtle, especially given the intensity of the blue lighting elsewhere. You can also adjust the lighting effect, to have it either constantly on, or "dimming", where the light pulses brighter / dimmer.
The final screenshot shows the About tab, which just reminds you that this is a Tesoro product and where to find their website.