In Use:
From the time I push the power button, until the time I hear the "I am ready" beep, it is just under 90 seconds for the
Synology DS411+ to fully boot up. The dual 80mm fans are very quiet, as they are temperature controlled.
One thing I noticed was a high frequency noise coming from the power adapter (especially when the unit was powered off or hibernating). I asked Synology about the issue, and they have not heard of it, so most likely the power adapter is faulty. It probably has a cheap capacitor inside that will fail eventually. Synology sent over a replacement power adapter that was quiet. Since it is covered under warranty, I would recommend that anyone else with such an issue get it replaced right away before something worse happens to the DS411+.
Personally I do not like these external power 'bricks' attaching to the NAS. They normally have a non-standard connector, so if something were to happen, you could not replace it the same day. There is one model that does not have an external power adapter; the DS1010+ DiskStation has an internal power supply.
DSM 3.0 Beta UI:
I logged onto Synology's website and grabbed DMS 3.0 beta for the DS411+ and loaded up the new firmware. Below you can see the default page after a successful login. There are three shortcuts by default on the desktop; File Browser, Control Panel, and DSM Help.
The quick start menu is automatically deployed to get you started with the configuration of the NAS. When you close the Quick Start dialog box, you have the option to display it on your next login or not.
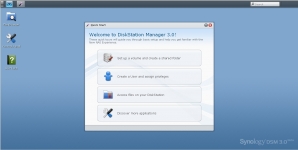
To open the full menu in the new user interface (UI) you need to click on the drop down arrow in the upper left hand corner. From there you can go into the following areas: Control Panel, File Browser, Storage Manager, Backup and Restore, Package Management, EZ-Internet, Resource Monitor, System Information, Personal Settings, DSM Help, and Quick Start. You also have an Options menu in the upper right; as well as Logout, Restart, and Shutdown in the lower right.
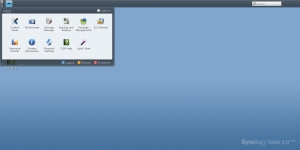
You may also notice a search bar in the upper right hand corner. This is an awesome feature that allows you to bypass using menus and shortcuts to find what you want. After you type two characters, the search results are updated real time. If you are proficient in typing, this is much quicker than clicking through menus and sub menus to find what you want.
The area to the right of the search bar is used for notifications. This is where the multi-tasking is useful. If you start uploading a bunch of files, you can go on to other tasks, and when it is complete there will be an icon to notify you of its success or failure.

The Control Panel is still the place with most of the activities an administrator will use when configuring the DiskStation. In the image below you can see items in here are laid out great. Every item is in its proper category, although I would put the Application Settings group at the top of the list.
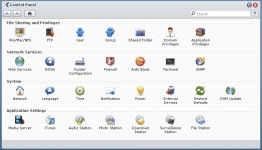
The DSM Help system has also been revamped in DSM 3.0. No longer is the help squished on the side of each menu item. It is separated, and much easier to read than in DSM 2.x. There is a search feature that also has live results as you type.
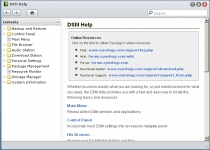 From the webinar Q&A:
From the webinar Q&A:
Q: The webpage says it is customizable, how can you customize the desktop?
A: The Desktop can be customized with different applications to be presented on the desktop, along with different desktop colors/background images.
Although that is cool, I wish there was more customizable areas. I personally do not like how the menus are laid out. It doesn't make sense that items like Storage Manager, Package Management, and EZ Internet are in the main drop down menu. After they are setup, these items are probably the least used items.
One could argue you can make shortcuts on the desktop, but I find it silly that everyone is reliant on using desktop shortcuts. I am really enjoying using the Windows 7 taskbar and Cairo Dock for Linux for my go to applications. I like the ability to find a favorite item without the clicking on 'show desktop'.
When you make shortcuts on the desktop, they appear in the order created. You may not move the icons around, you would need to delete and re-add icons in the order you want them to be shown.