In Use:
The key thing to consider before deciding to buy a device like this is that you must have an Android phone with USB OTG (On The Go) support. OTG has been around for a few years now, and it basically allows you to use your USB port for external storage and connecting devices (like the CompactPro). I own a Sony Xperia M4 Aqua, which is a middle of the road phone with fairly modern features (2GB RAM, 16GB ROM, Octacore CPU, Android v6.0.1), and it wasn't until I tried to use the CompactPro that I realized that it does not support USB OTG. Even if it did, the side mounted USB port is not the preferred location per Seek Thermal, as they want you to have a USB port on the top or bottom of the phone for optimal compatibility. That said, Seek Thermal does maintain a list of known compatible phones on their site, and I wound up using an older Motorola Moto G that had both USB OTG support, and a USB port on the bottom of the phone.
There are two main steps to getting up and running with the CompactPro... 1) Install the app from the Android Play store and 2) plug the device in to the USB port. After that, just launch the app and you should be ready to start taking thermal images with your mobile phone!
The first few images in this section will show some screenshots from the app, which is fairly well laid out and definitely easy to use. The below left image shows the main screen of the app, where each band is effectively a button to access the features listed. The main buttons of interest would be the very top one labeled CompactPro (which will launch the imager), the next one down which will take you to your album of acquired images, and along the very bottom there are a handful of icons for other menus including the device settings (indicated by a gear). The below right image takes a look at the Media Gallery, which is setup very much like a typical Android photo album, which makes it easy to navigate.
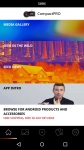

The next three images show some of the sub menus have been triggered, which forces them to come up as a side bar menu with the home screen still visible in the background. In the below left image we see that in addition to a handful of settings, what is also nice is that there are links to online videos to help you address some of the more common issues you may encounter in use. The middle image shows the about screen, which merely confirms some of the hardware and software information. The below right image shows the Preference screen, which includes the handful of settings visible in the image.
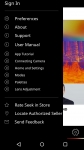
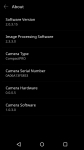
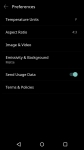
Once you get the device installed, you could watch a few videos and read the help guides, but you may know enough about phones and cameras just to give it a whirl. I am sure you will be able to handle the baics, but you may find yourself looking back at some of the very useful helpers located within the software to figure out some of the more interesting features. It is not hard to use, but there may be a learning curve in use, especially since there are quite a few ways to do things, and the icons are only identifiable by image, with no text. Once you learn the functions associated with the icons, you will probably find it very intuitive to use.