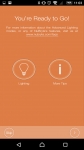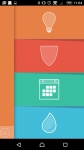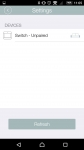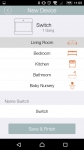Mobile App:
Just like the local interface for the Touchpoint, the mobile app interface is very attractive and easy to use. In this section we will go through a variety of screenshots from the Android app. Whether you are on an Android or Apple device, there is a free app in your app store for the Touchpoint.
When you first install the app you can walk through a bit of an intro, which is very useful, and the below left image is from that series of screens. the next image shows that the app has detected the one NuBryte on the local network and will later lead you through the pairing process. The two images on the right show some of the controls you have over lighting and what you can do with multiple NuBryte devices.
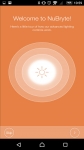
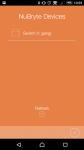
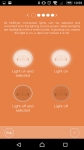
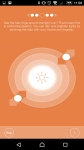
Lighting control is the strong point of the Touchpoint, and the below left image shows a summary of the various lighting modes you can setup from the app. The next two images provide more detail on two of the lighting modes... motion and vacation. At the end of this intro tour we see a summary of the app home screen and what you can do with it.
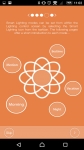
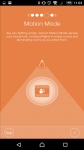
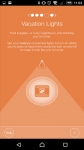
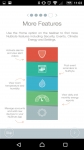
The below left image shows you are at the end of the guided tour and ready to start using the NuBryte Touchpoint's app. We are then on the home page, where we see four main tabs (lighting, security, events, climate), as well as a home button. There are also tabs for energy consumption and settings. The next steps show the pairing of the switch with the app, and like we did at the panel you can say where it is located. This is where we now give the switch a name to better identify its location. As mentioned earlier, I chose living room, but more appropriately named it play area.