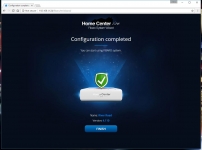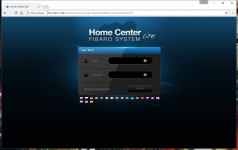In Use (Initial Setup):
In this section we'll look at the Fibaro HCL in use, but first we will cover the basics of the setup. Fibaro does offer the "Fibaro Finder" application which you can use to locate the HCL on your network, but I just went in to my network's router and found it's default IP that way. From there, it was a matter of connecting to that IP via a web browser. The below left image shows the welcome screen you get when first connecting to the device as it prepares to guide you through the configuration. The below right image captures the summary of steps it intends to lead you through, with the first of four being an update of the pre-installed firmware.
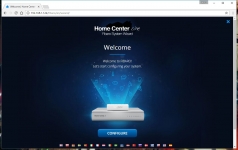
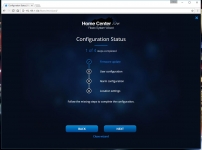
The second step is to configure a user, which is detailed in the images below. One interesting thing is that you need a local account, as well as a global Fibaro account. I made the local one first, then the global one, and the global one had a different password requirement so I now have two different passwords since the global password needed a special character to be included... and this is why you see the "incorrect verification code" dialog in the below right image.
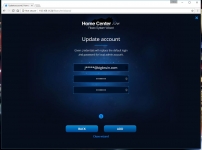
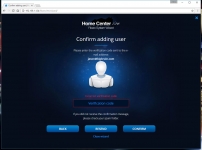
Next you can setup the Fibaro HCL to serve as an alarm, and the two images below include part of that process. Once setup, you can then use things like Z-Wave door / motion sensors to trigger other things like sirens / lights when the alarm is armed.
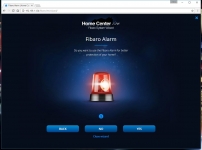
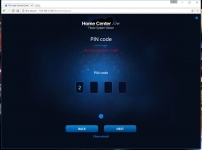
The last step of the configuration is to identify your HCL and tell it where it is located. This will help with the geo-fencing features offered, and for your reference in case you are using multiple controllers.
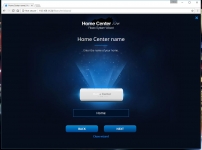
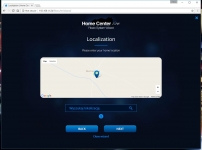
After just a few minutes the basic configuration is completed, and you are ready to login for the first time to add your devices and start making your home smarter!