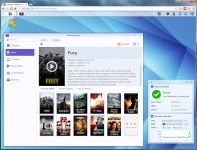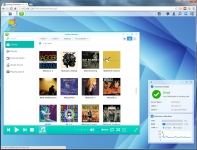User Interface:
Synology's Disk Station Manager (DSM) has always been one of the finest looking and working interfaces for a NAS device. They are continually updating and refining the options, aesthetics, and usability and the latest release (5.1) really is nice. We'll take a look at a handful of screenshots just to provide a brief overview of the capabilities. The first image shows the main screen opened in a web browser, with the Control Panel window activated. There are 'desktop icons' in the background, a ribbon of buttons for drop downs along the top, some informational widgets on the right hand side, and then the icons for options within the Control Panel menu. This area is where you will find most of your configuration options; including setting up disks, creating shares, adding users, creating power profiles, etc.
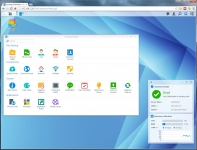
The below left image shows the General data from the Information Center portion of the Control Panel. Here we see confirmation of the hardware specifications, details on the device uptime, and some information on a connected USB 3.0 drive. The below right image shows Storage information from the same submenu. What we see is there are four 3TB Seagate drives installed... Not shown explicitly on this tab, but perhaps implied is that the drives are in a RAID 5 array with just over 8TB of the approximately 12TB available.
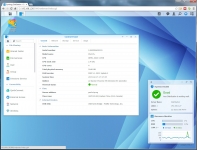

The next screen shows the External Devices section, where we see that a USB 3.0 hard drive with approximately 6TB of space (2x 3TB Seagate drives) has been connected to the DS415+. This device is being tested as a Time Backup location, which provides incremental backups of selected shares. Once set up, the service runs without user intervention and maintains recent archives of all the files you have indicated.
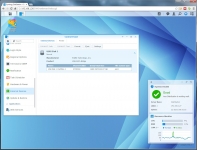
The next screen shows the Main Menu drop down expanded. You get to this by clicking the icon in the upper left corner that looks like three squares and a diamond. Here you get quick access to many configuration options, as well as to any additional apps you have installed. Here we can see that in addition to the Time Backup app, I have added the Audio Station, Video Station, and Photo Station apps.
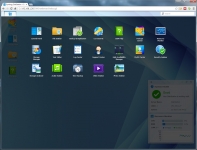
Speaking of these apps... The images below show two of them after being allowed to index my media files. The below left image shows the DSM interface for the Video Station app, where we can see it has populated my movie collection with cover art and text. The below right image shows a similar screen for the Audio Station app and some of my music collection. These screens are just for the app as it sits on the NAS, so you can organize your files for sharing. We'll look at the mobile apps for accessing some of these features on the next page.