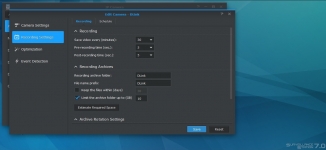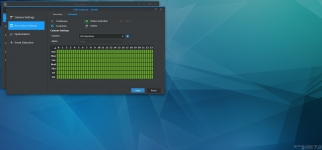User Interface:
Synology's Disk Station Manager (DSM) is a very clean intuitive, interface to manage your NAS server. This unit was running DSM 5.2, but since the look and feel is very close to 5.1 which was previously tested, I am not going to rehash all of this. Should you want some more info on DSM you can refer to the DS415+ review
here.
QuickConnect is an older feature of Synology's DSM that doesn't really give you an extra functionality, but can be invaluable because of just how convenient it is. Basically, it takes all of the technical skill out of gaining remote access to your Diskstation. You are basically setting up a secure route to your Diskstation with a customized URL that lets you do everything you normally would do locally, but without the possible headache of port forwarding or other router based modifications. There are no appropriate screenshots to show, since DSM looks the same whether accessed directly or through QuickConnect, but for more information you can visit
this post on the Synology blog.
Another package which is not new, but has not been covered previously is Synology's Surveillance Station. Each NAS comes with a license to use (2) network cameras. I installed Surveillance Station 7.0 on my NAS, when selected it opened another browser window which can be seen below. You have icons for Live View, Timeline, IP Camera, Recording and Help.
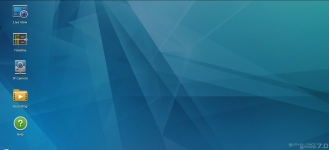
The first thing you need to do is open the IP Camera link. From here I let the software do all the work. I clicked to add a camera and selected Quick Setup. The software scans the network for IP cameras and reports them as shown below. In this case it immediately found a D-Link DCS-935L camera on the network, but as expected it did not see the Nest or Spotcam cameras I also have.
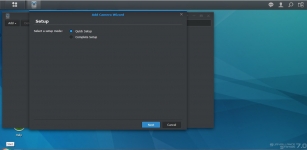
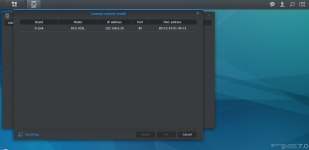
Once you select the camera, the Add Camera Wizard will display information about the camera, as shown below. At the bottom is where you need to provide your username and password for the camera. Once complete, click the Test Connection button and if all goes well you will see a live image of the camera.
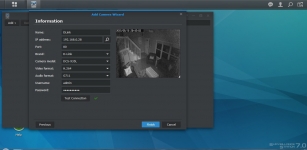
Once you have your camera connected you set up the features in the IP Camera window. Selecting the camera and clicking Edit gives you access to camera settings, record settings, optimization settings, and event detection.
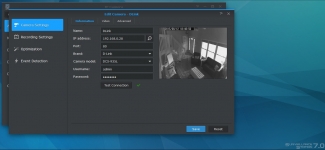
The Recording Settings allows you to set up your recording locations, archive size, and set a schedule for when it should be looking for activity. It can be looking for activity continuously, just for motion or custom. You can select in half hour blocks for each day which of these you want active.