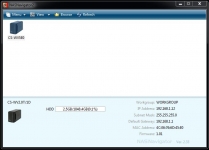User Interface:
After registration is complete, it's time to configure the CloudStor. You'll need to log back into the device via the website. Once inside, you'll get an initial popup banner with information on how to perform basic functions like sharing files and creating folders.

One of the nice features of the Buffalo CloudStor is Active Copy - it creates an exact copy of a folder's data in case it becomes lost or corrupt, similar to Windows Home Server's Folder Duplication feature. This is beneficial to have in case the data in your public folders accidentally gets erased. Of course, it's easy to choose which folders you want to duplicate and share. By default, the Pogoplug software uses Windows media folders.
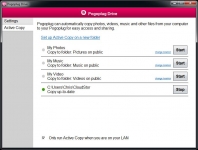
Media sharing is what the CloudStor is all about, and getting your files ready for distribution is fairly simple. With the click of a mouse (via the topdown box) you can enable the server to stream media to your Playstation 3, Xbox360, or Seagate Media Player devices. You also have the option of optimizing your media for playback - this option is recommended as re-encoding large files on-the-fly over a wireless connection is painful. In testing the device for review, it easily took three times as long before the video was ready for viewing.
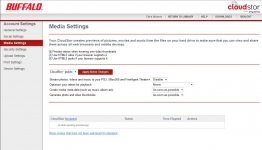
The CloudStor does offer
some security. The first option turns on SSL for the entire session and requires https. The second option requires other users with whom you share your media to choose a password and enter it each time they access your CloudStor server.
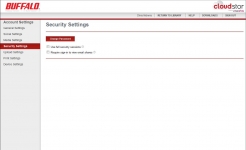
Managing the Buffalo CloudStor is fairly easy. From the System menu you can see the device settings, change the password on the unit, add storage, setup notifications, and more.
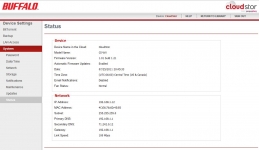
A basic feature of any NAS should be the ability to backup your computers to it automatically - and the CloudStor is no exception. Buffalo has included the ability to back up Macintosh computers as well by using Apple's Time Machine service. All you'll need to do is enter the name of the machine and the MAC address (which can be found in the Network applet under System Properties). Next, you'll choose the server's Time Machine drives under the list of available disks - this works perfectly well under OS X Snow Leopard. Sadly, we could not get this to work under OS X Lion - more on that shortly.
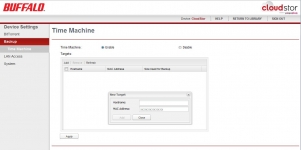
Another interesting feature of the CloudStor NAS is the integration of BitTorrent. This will allow the user to download and share files directly on the server for optimal organization and less risk to other computers on your network.
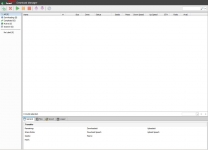
As was mentioned earlier, the Buffalo server has the ability to transcode videos on the fly or ahead of time. Transcoding your videos allows them to be played on a multitude of devices such as Playstation 3, Xbox360, iPad, iPhone, Android tablets, etc. Again, this is probably a good idea due to bandwidth issues of wireless networks, which most of these devices will use to communicate with the NAS.

The last piece of software is the NAS Navigator. This application runs on Windows and allows you to browse files on the server. It also gives you a quick glance at the system statistics without having to log into the unit. If you have set the CloudStor to run in AUTO mode, it will shutdown the server when your computer is off and turn it back on when your PC is powered back up.