Setup:
My watch came charged, but it is good practice to charge the device before you start setting it up. Once this was done I went and got the GizmoHub app installed and followed its instructions to get it all set up. You start by creating an account using your email or by linking your Google account. You then provide your contact number and birth month and year. You will then get a code emailed to you which you need to confirm in the app.
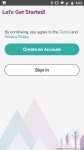
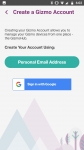
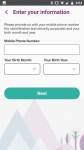
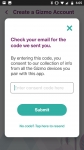
Next it will ask you information about the child that will be using the device. After you add this info it will allow you to add the GizmoWatch to the account. Unlike the TickTalk 3, scanning the QR code worked flawlessly and in seconds the watch was linked to my account and to my son. It then suggests you set a PIN code to lock the app. If you choose to set this up you will have to enter it each time you open the app or if it times out.
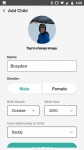
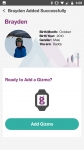
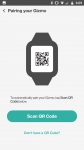
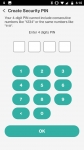
Now that you have established your account and linked the GizmoWatch, you can go in the app and customize some things. The first thing you will notice is your childâs name in the top left corner. This is for those that have multiple watches on their account. In the top right corner you have access to call the watch, text, or see notifications. Below this you will see a map showing the location of the last known position of the watch. This can be updated by pressing the arrow. Below this you have four tiles; Steps, To Do List, Calls, and GizmoWatch. Selecting Steps allows you to set daily goals and see a graph of past activity. Selecting To Do List will allow you to enter activities for which you want your child to complete. Selecting Calls gives you a complete list of call activity on the watch. And finally the GizmoWatch tile shows you battery life and gives you access to a multitude of settings.

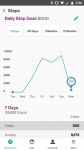
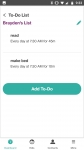
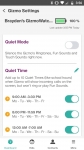
Diving deeper into the Settings, you can enable Quiet Times, which silence the operation of the watch. You can set not only specific times for these periods but also days. The only catch I found was you canât schedule from 8 pm to say 7 am directly, you need to set 8 to 11:59, then 12 to 7. If you try to contact your child during these times you will get a notice to inform you that they will see that a call is coming in but it will not ring.
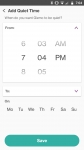
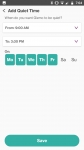
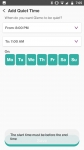

Also available in the Gizmo Settings, you can enable auto-answering of calls, change the ringtone, enable touch sounds, adjust overall volume, change the theme, and see information about the watch. Finally you can turn the watch off, but unlike the TickTalk there is no option for a reboot. It should be noted that many of these settings can also be adjusted on the watch itself.

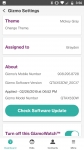
Along the bottom of the app there are four options; the first is the Dashboard which is your main screen. Next to that you have Kids, which gives you access to edit who owns the watch, set location alerts, save locations, see steps, edit to do list, see and add contacts, and locate the watch. The location alerts seemed like a good idea but I just donât see them working out for me. Basically you set an area to be OK and anytime your child leaves that area it will alert you. While I did find this worked, the max radius is about 3 miles. I would rather not have a ton of alerts so I would prefer to be able to set this area to include his school which is about 5 miles away. You can set this for defined hours and days, but it wasnât quite what I was looking for. But if you have a younger kid and want to know if they have left the neighborhood this does function as intended. The Add Contact can either be reached from the Kids tab or from the Contacts tab. Here they made adding contacts super easy, if they are already in your contacts list you can add them directly from there. Then you simply choose the access level and then you can send an invitation to the new contact. Depending on level you choose they may or may not have to download the app.
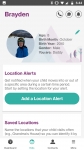
The final Tab allows you to manage your devices, change your profile, set a security PIN, add an additional child and have access to things like an FAQ.