Initial Setup:
Initial setup reveals my biggest gripe with D-Link. I already had a D-Link smart plug, motion sensor, and wireless camera set up via mydlink Home app. So I initially tried to connect the camera with the same app, but then realized you can’t. To be fair, the documentation in the package did clearly say to use the mydlink
Lite app, but it was frustrating to have to use two separate apps. Also to be fair, D-Link recently updated the mydlink Home app and now the DCS-2210L shows up there but I am not sure if you can setup the camera with it, or it just shows cameras linked to your account.
Anyway, I have never had much success using the QR codes to set up D-Link devices so I just use the manual method. But they do a great job of walking you through it. Within a few steps your camera is connected and ready to use. Below are a few of the screen caps showing some of the steps along the way. As you can see by the time stamps; connecting the new camera to your account takes 4 minutes from start to finish.

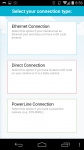
The next images show it has found a new camera and when selected, you create a password for it.
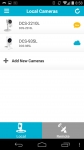
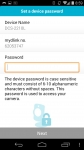
The next images show steps during the connection of the camera...
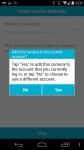
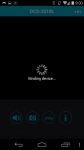
The next image shows some of the configuration options for the camera, in particular where I have chosen to receive push notifications from the camera...
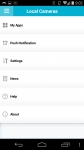
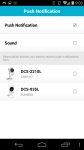
There are some menus in the app as seen above to configure the camera, but to be honest you are best to use either the mydlink web portal or log directly into the camera on your home network. Either of these options will bring up a much more comprehensive settings/options list. Logging into the camera will require you know the admin password you set above. Once in, you will see a live view of the camera. Along the top of the menu you have tabs for Setup, Advanced, Maintenance, Status and Help.