Value Added Software:
Once the operating system and drivers are installed,
ASUS has provided a CD with software to enhance the performance of the Sabertooth 990FX. After initializing the installer, you are presented with a menu of what to install. While we won't cover every option, we'll take a quick look at several of these.
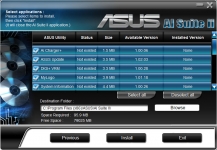
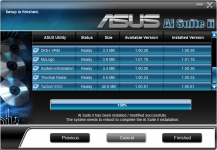 Sensor Recorder:
Sensor Recorder:
The Sensor Recorder is exactly what it sounds like. It's a utility to monitor and record various sensors. The picture on the left shows the power voltage being monitored, while the right picture shows temperature. Each of these has various options that can be selected to monitor and record.
Recordings are done while the software is running, all the data is provided in a graph which you can scroll through looking for specific data points. While it records many sensors, you can quickly customize the chart to show only the sensors you are interested in.

 Thermal Radar:
Thermal Radar:
Thermal Radar will monitor the temperature, voltage and fan speeds using sensors on the board. In the first picture, the temperature monitoring is being shown. Here it is obvious that ASUS reports temperatures using 10 sensors. Knowing the names of the sensors is good, however ASUS also provides a map for the sensors. By clicking on the sensor location on the map, it brings up a little window that tells you what that sensor monitors and how it helps the system. The second picture shows the voltage monitoring, this does not show up on the motherboard map.
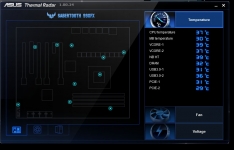
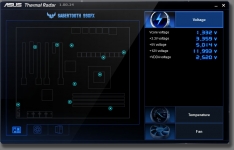
There is a third option, which shows the fan speeds; there are two "map" screens that shows three fans, one on the CPU, front intake and rear exhaust. It would be nice if it instead showed the fan connector locations. Looking at the two fan screens, you can click on one of the three fans which will open a window that gives you the option to adjust the settings of these three fans.
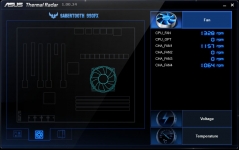 Turbo Evo:
Turbo Evo:
Turbo Evo is the ASUS utility to overclock your CPU within Windows. For most enthusiasts, it appears to provide enough options to allow full control over the necessary options to overclock the system. The settings shown in the screenshots below detail that the CPU was taken from 3.2GHz to 3.7GHz+ automatically. The overclocking results achieved by the Turbo EVO utility seemed to be the best settings possible, as I was not able to get a stable overclock with anything else. Even a simple 1MHz change in the CPU Frequency from this 3.7GHz overclock caused instability.
The top portion of the screen is what is shown by default, clicking on More Settings, the bottom portion becomes available. The Advanced Mode provides more options to tweak the Voltage settings. Perhaps an overclocking expert will have more success at getting more from this motherboard.

The second option within the More Settings section allows the CPU Ratio to be changed per core in .5 increments.
